44 mailing labels with excel
How to Create Mailing Labels in Excel - Sheetaki Follow these steps to start creating mailing labels in Excel: First, we must set up our mailing list in an Excel spreadsheet. The Excel mailing list data must have headers. For example, the column that holds the recipient's last name has the header 'last_name' in the first row. Create a new Microsoft Word document. › 413665 › how-to-create-mailingHow to Create Mailing Labels in Word from an Excel List May 09, 2019 · Step One: Prepare your Mailing List. If you have already created a mailing list in Excel, then you can safely skip this test. If you haven’t created the list yet, despite Excel’s lack of the mailing label function, we still highly recommend you use Excel since it’s better for organizing and maintaining data than using a Word table.
› print-labels-in-excelHow to Print Labels in Excel (With Easy Steps) - ExcelDemy Step-3: Arrange Labels in Word Document to Print Labels in Excel In this step, we will arrange labels in word documents to input values from our excel worksheet. Let's see how we can do this. First, go to the Mailings. Next, from the ribbon select Start Mail Merge. Then, from the drop-down menu select the option Labels.

Mailing labels with excel
support.microsoft.com › en-us › officePrint labels for your mailing list - support.microsoft.com With your address list set up in an Excel spreadsheet you can use mail merge in Word to create mailing labels. Make sure your data is mistake free and uniformly formatted. We will use a wizard menu to print your labels. Go to Mailings > Start Mail Merge > Step-by-Step Mail Merge Wizard. In the Mail Merge menu, select Labels. How to mail merge and print labels from Excel - Ablebits.com You are now ready to print mailing labels from your Excel spreadsheet. Simply click Print… on the pane (or Finish & Merge > Print documents on the Mailings tab). And then, indicate whether to print all of your mailing labels, the current record or specified ones. Step 8. Save labels for later use (optional) How to Print Labels in Excel (With Easy Steps) - ExcelDemy Step-1: Insert Data in Excel Worksheet for Labels. First and foremost, in Step-1 we will data in an excel worksheet from which we will create labels to print. In the following dataset, we have taken the First Name, Last Name, Address, and Country of five presidents. From this dataset, we will create labels for individual people.
Mailing labels with excel. How to Mail Merge Labels from Excel to Word (With Easy Steps) - ExcelDemy In this way, prepare the Excel file for Mail Merge. Firstly, open a Word window. Now, go to the Mailings tab. Next, select Step-by-Step Mail Merge Wizard from the Start Mail Merge drop-down. As a result, the Mail Merge pane will appear on the right side of the Word window. Subsequently, choose Labels from Select document type. Mailing Labels in Word from an Excel Spreadsheet - W3codemasters Pick "All' under Merge entries and hit 'OK' to complete the process. Your mailing list data will now be copied to your labels. The mailing labels from your Excel contact list will appear in a new document. This label document may now be edited, formatted, printed, and saved just like any other Word document. Print Mailing Labels in Excel - Complete Step-By-Step Choose Mailings > Fields to Write & Insert > Labels should be updated. Once you've set up the Excel spreadsheet and Word document, you may combine the data and print your labels. On the Mailings tab, under the Finish group, select Finish & Merge. To see a sample of how your printed labels will look, click Edit Individual Documents. Choose All > OK. How to Print Labels From Excel - EDUCBA Go to Mailing tab > Select Recipients (appears under Start Mail Merge group)> Use an Existing List. A new Select Data Source window will pop up. Navigate towards the folder where the excel file is stored in the Select Data Source pop-up window. Select the file in which the labels are stored and click Open.
Creating a Mailing List in Excel (2 Methods) - ExcelDemy After converting the Excel file into CSV file format, follow the below steps to create a mailing list using Microsoft Outlook. Step 1: Open Microsoft Outlook. Select File. Step 2: From the File ribbon options. Choose Open & Export > Click on Import/Export. Step 3: The Import and Export Wizard appears. smallbusiness.chron.com › merge-excel-spreadsheetHow to Merge an Excel Spreadsheet Into Word Labels Mar 24, 2019 · Go back to the Mailings tab.Under the Write & Insert Fields group, click Address Block. Confirm that your headings in your Excel spreadsheet match the fields required by the label you selected ... Mail merge using an Excel spreadsheet - support.microsoft.com Choose Edit Recipient List. In Mail Merge Recipients, clear the check box next to the name of any person who you don't want to receive your mailing. Note: You also can sort or filter the list to make it easier to find names and addresses. For more info, see Sort the data for a mail merge or Filter the data for a mail merge. Insert a merge field How to Create Mailing Labels in Word from an Excel List May 09, 2019 · Step One: Prepare your Mailing List. If you have already created a mailing list in Excel, then you can safely skip this test. If you haven’t created the list yet, despite Excel’s lack of the mailing label function, we still highly recommend you use Excel since it’s better for organizing and maintaining data than using a Word table.
Create and print mailing labels for an address list in Excel The mail merge process creates a sheet of mailing labels that you can print, and each label on the sheet contains an address from the list. To create and print the mailing labels, you must first prepare the worksheet data in Excel, and then use Word to configure, organize, review, and print the mailing labels. Here are some tips to prepare your ... How to Create Mailing Labels in Word - Worldlabel.com Creating your Mailing Labels: 1) Start Microsoft Word. 2) Click the New Document button. 3) From the Tools menu, select Letters and Mailings, then select Envelopes and Labels. 4) Select the Labels tab, click Options, select the type of labels you want to create and then click OK. 5) Click New Document. How to Convert Excel to Word Labels (With Easy Steps) From Start Mail Merge drop-down menu, click on the Labels option. As a result, the Label Options dialog appears, set the Label vendors and Product number as per your requirement. Then press OK. Consequently, you will see the label outlined in Word. ⏩ Note: If you do not find the outline, go to Table Design > Borders > View Gridlines. Create and print mailing labels for an address list in Excel If you want to send a mass mailing to an address list that you maintain in a Microsoft Excel worksheet, you can use a Microsoft Word mail merge. The mail merge process creates a sheet of mailing labels that you can print, and each label on the sheet contains an address from the list. To create and print the mailing labels, you must first prepare the worksheet data in Excel …
How to Create Mailing Labels in Excel | Excelchat Figure 3 – Create labels from excel spreadsheet. We will select the address list including column headers and go to Formulas. In the Defined names group, we click on Define name. Figure 4 – Define Name for mailing labels from excel. We will type in a name for our address list in the Name box. Figure 5 – Name address list for labelling in ...
How to Print Labels from Excel - Lifewire Apr 05, 2022 · How to Print Labels From Excel . You can print mailing labels from Excel in a matter of minutes using the mail merge feature in Word. With neat columns and rows, sorting abilities, and data entry features, Excel might be the perfect application for entering and storing information like contact lists.Once you have created a detailed list, you can use it with other …
Labels - Office.com Mailing labels (Green Wave design, 30 per page) Word Arrow address labels (30 per page) Word Modern capsules labels (30 per page) Word Tickets (10 per page, works with Avery 5371) Word Exit tickets Word Shipping labels (Simple Lines design, 10 per page) Word Rose suite labels (30 per page) Word
› Pages › creating-mailing-labelsHow to Create Mailing Labels in Word - Worldlabel.com Creating your Mailing Labels: 1) Start Microsoft Word. 2) Click the New Document button. 3) From the Tools menu, select Letters and Mailings, then select Envelopes and Labels. 4) Select the Labels tab, click Options, select the type of labels you want to create and then click OK. 5) Click New Document.
How to Merge an Excel Spreadsheet Into Word Labels Mar 24, 2019 · Return to the Mailings tab of your Word doc, and select Mail Merge again.This time, go to Recipients, and click Use an Existing List. Find the Excel doc with your contact list and select it from ...
Login | Certified Mail Labels Excel Batch Label Processing Completed Excel Batch Labels ARCHIVE; Print & Mail Services View Print & Mail Letters ARCHIVE; Submit Custom Work Order View Custom Work Orders ARCHIVE; Reports Summary Tracking Report 2022 Tracking Archive Past 10 Years SCAN Form (USPS Acceptance) SCAN Form (USPS Acceptance) Reprint
Word Mail Merge | Avery.com Click Update Labels to make format apply to all of the labels; Click Preview Results to see the layout of the first label; If it looks right, click Finish & Merge to apply this to all the labels; If you have multiple sheets of labels, select Edit Individual Labels then make sure All is selected and click OK. This will generate the other sheets ...
How to Create Mailing Labels in Excel | Excelchat Step 1 - Prepare Address list for making labels in Excel First, we will enter the headings for our list in the manner as seen below. First Name Last Name Street Address City State ZIP Code Figure 2 - Headers for mail merge Tip: Rather than create a single name column, split into small pieces for title, first name, middle name, last name.
› make-labels-with-excel-4157653How to Print Labels from Excel - Lifewire Select Mailings > Write & Insert Fields > Update Labels . Once you have the Excel spreadsheet and the Word document set up, you can merge the information and print your labels. Click Finish & Merge in the Finish group on the Mailings tab. Click Edit Individual Documents to preview how your printed labels will appear. Select All > OK .
Easy Steps to Create Word Mailing Labels from an Excel List In the Mailings ribbon, choose Select Recipients...Use an Existing List (this is where we will locate the Excel file). Use the dialog box to browse to the Excel file and select it and click Open. In the next dialog box, select the sheet in Excel that contains the list. Once your list has been selected, your Word screen will look like this.
How to Print Avery 5160 Labels from Excel (with Detailed Steps) - ExcelDemy To complete the other labels fields, you have to go to the Mailings tab and select Update Labels. This feature will automatically update other labels. Therefore, you will get the following address labels. Now, we are going to fill the address labels format with our own data. To do this, go to the Mailings tab and select ABC Preview Results.
support.microsoft.com › en-us › officeCreate and print mailing labels for an address list in Excel To create and print the mailing labels, you must first prepare the worksheet data in Excel, and then use Word to configure, organize, review, and print the mailing labels. Here are some tips to prepare your data for a mail merge. Make sure: Column names in your spreadsheet match the field names you want to insert in your labels.
Print labels for your mailing list - support.microsoft.com With your address list set up in an Excel spreadsheet you can use mail merge in Word to create mailing labels. Make sure your data is mistake free and uniformly formatted. We will use a wizard menu to print your labels. Go to Mailings > Start Mail Merge > Step-by-Step Mail Merge Wizard. In the Mail Merge menu, select Labels.
How To Print Mailing Labels From Excel [Address List Example] Click the 'Start Mail Merge' icon and select 'Labels…'. A window titled 'Label Options' will open. On the 'Label vendors', select 'Avery US Letter'. On the 'Product number', select '5160 Address Labels'. Press 'OK'. We chose these settings since they are pretty standard and universal.

Create Mailing Labels in Word using Mail Merge from an Excel Data Set | Mail merge, Address label template, Mailing labels
How to Print Labels in Excel (With Easy Steps) - ExcelDemy Step-1: Insert Data in Excel Worksheet for Labels. First and foremost, in Step-1 we will data in an excel worksheet from which we will create labels to print. In the following dataset, we have taken the First Name, Last Name, Address, and Country of five presidents. From this dataset, we will create labels for individual people.
How to mail merge and print labels from Excel - Ablebits.com You are now ready to print mailing labels from your Excel spreadsheet. Simply click Print… on the pane (or Finish & Merge > Print documents on the Mailings tab). And then, indicate whether to print all of your mailing labels, the current record or specified ones. Step 8. Save labels for later use (optional)
support.microsoft.com › en-us › officePrint labels for your mailing list - support.microsoft.com With your address list set up in an Excel spreadsheet you can use mail merge in Word to create mailing labels. Make sure your data is mistake free and uniformly formatted. We will use a wizard menu to print your labels. Go to Mailings > Start Mail Merge > Step-by-Step Mail Merge Wizard. In the Mail Merge menu, select Labels.

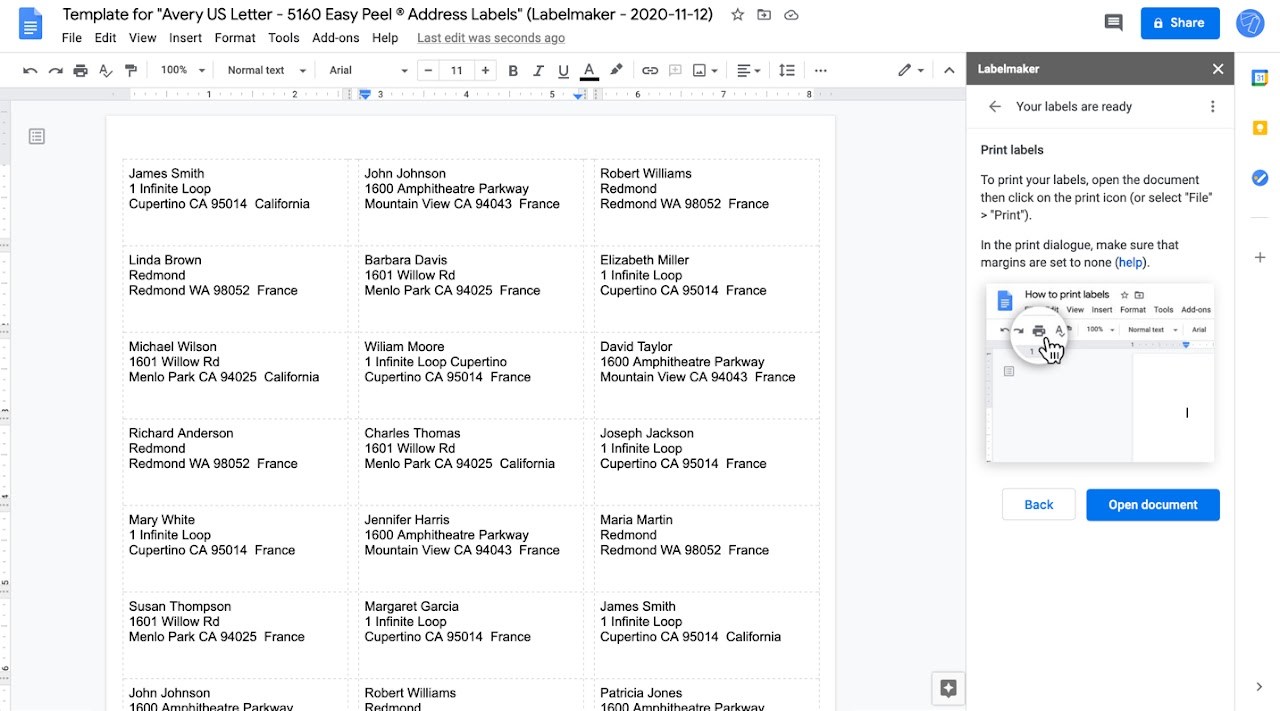
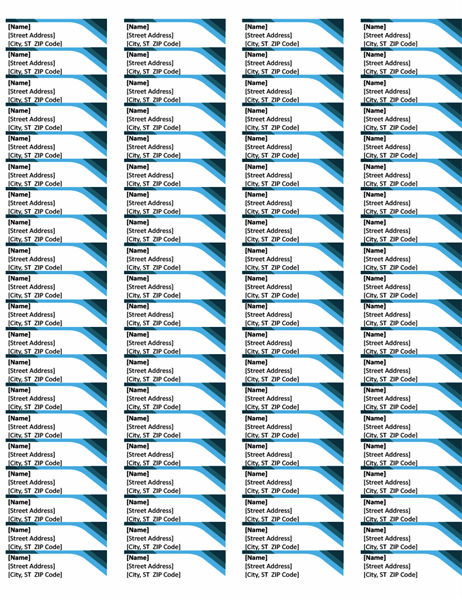
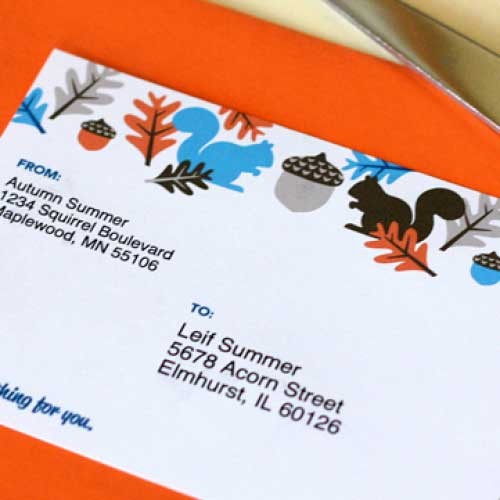


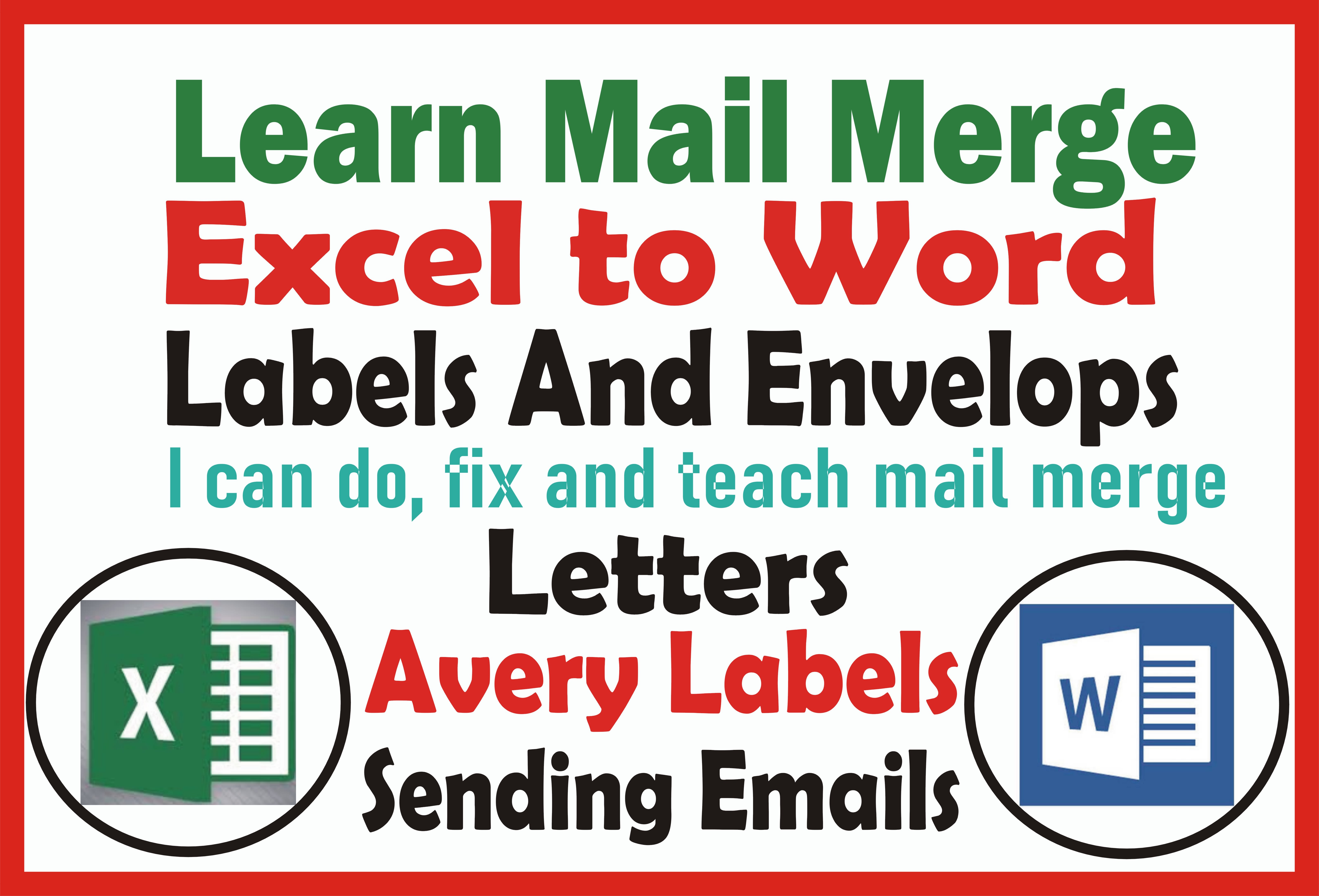
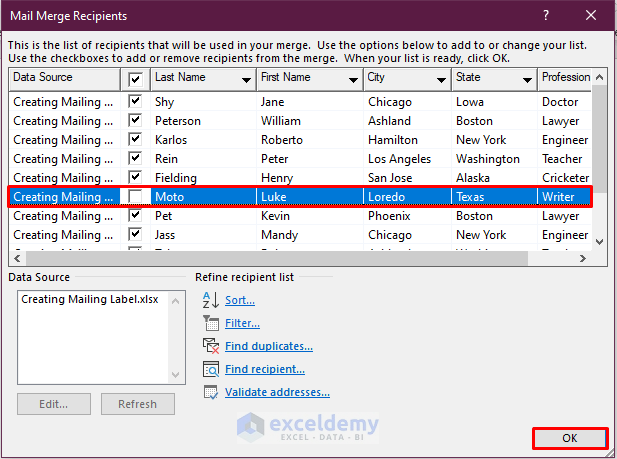
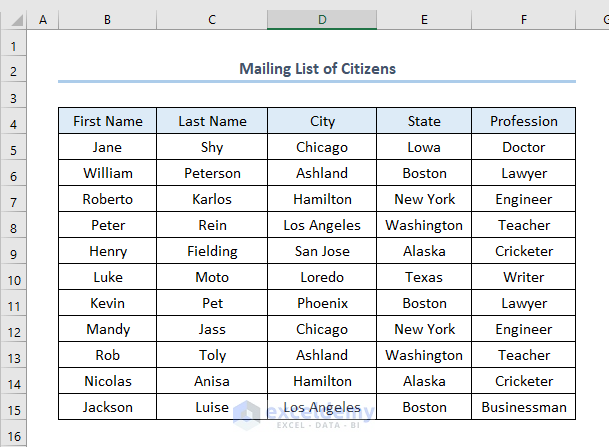
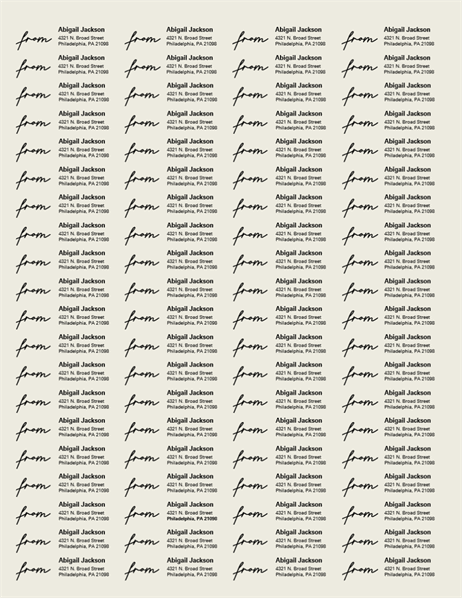

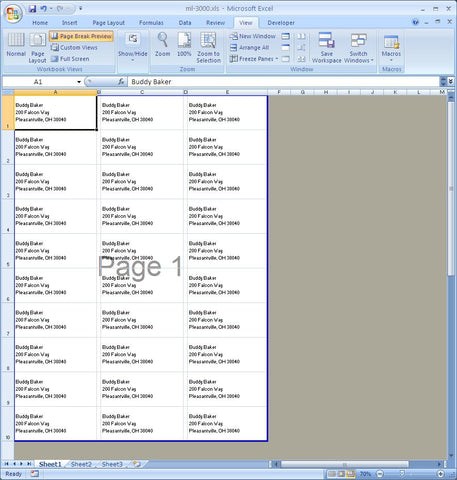


:max_bytes(150000):strip_icc()/PrepareWorksheetinExcelHeadings-5a5a9b984e46ba0037b886ec.jpg)
:max_bytes(150000):strip_icc()/PreparetheWorksheet2-5a5a9b290c1a82003713146b.jpg)


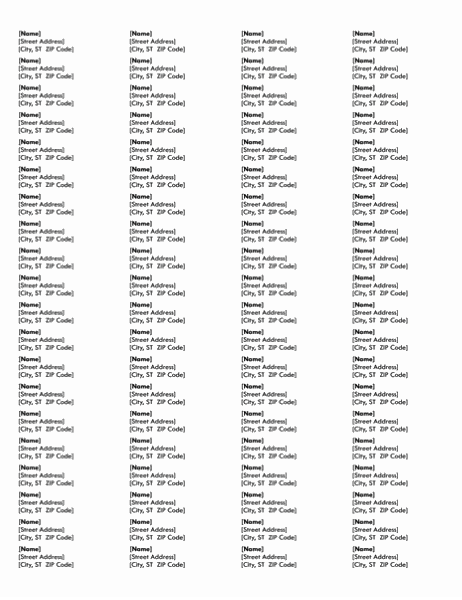





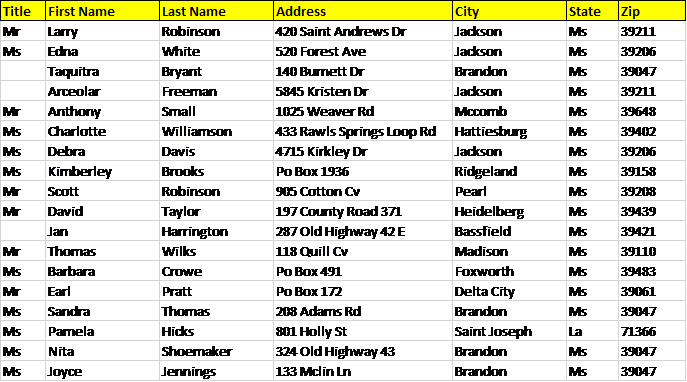
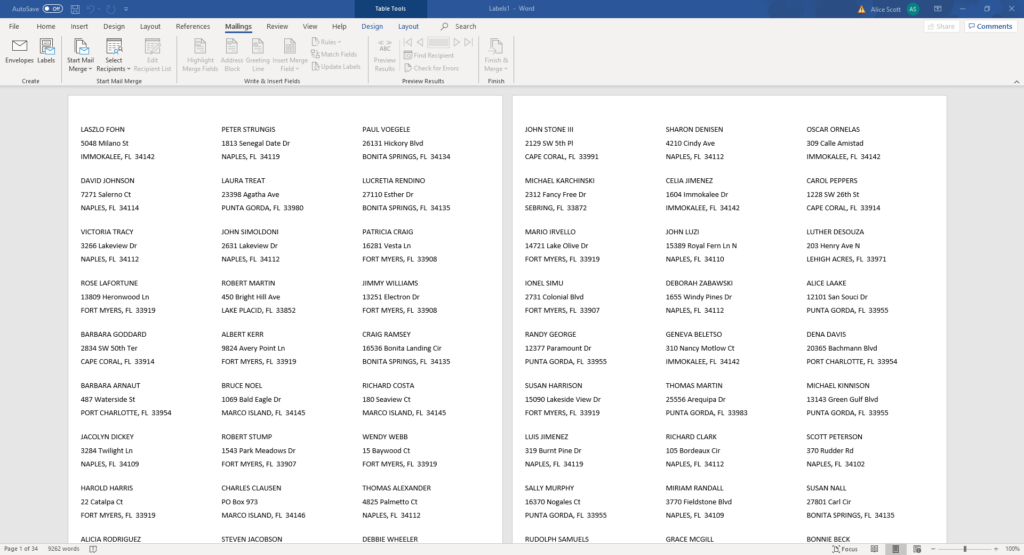




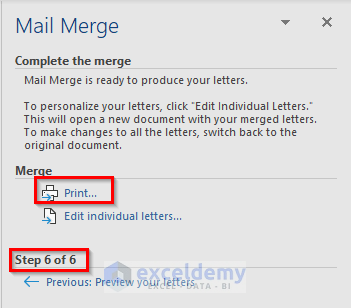
/make-labels-with-excel-4157653-2dc7206a7e8d4bab87552c8ae2ab8f28.png)






Post a Comment for "44 mailing labels with excel"